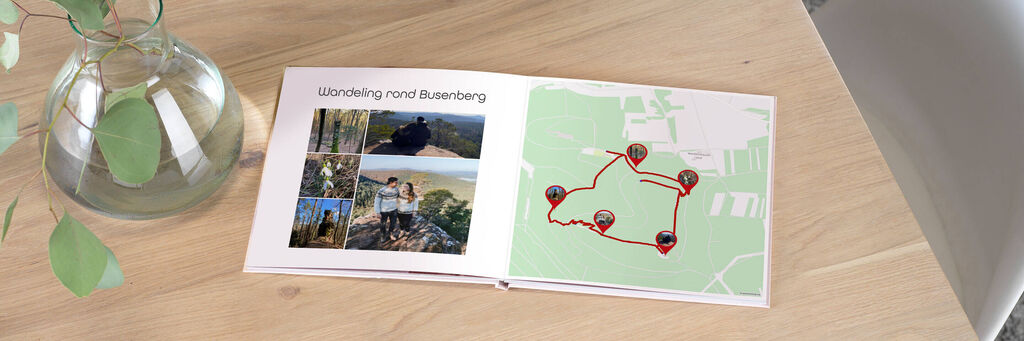
Tips voor je fotoboek
Binnen 8 stappen een routekaart maken voor je fotoboek
Denk je nog wel eens terug aan die onvergetelijke vakantie, die bruisende stedentrip met je dierbaren, of die week van totale rust op een unieke plek? De locaties die je tijdens je reizen hebt ontdekt zijn vaak speciaal. Niet alleen vanwege de reis zelf, maar vooral door de herinneringen die je daar hebt gecreëerd.
Met de CEWE-Software kun je kaarten toevoegen aan je fotoboeken. Zo kun je bijvoorbeeld je eigen GPS-routes weergeven en zelfs beeldmarkeringen toevoegen aan je foto's. Benieuwd hoe? In dit artikel laten we je zien hoe je in 8 eenvoudige stappen een routekaart kunt maken voor je fotoboek.
1. Open de CEWE Ontwerpsoftware
Om te beginnen heb je de CEWE-Software nodig. Open de tool en selecteer het materiaal en formaat voor je fotoboek. Overweeg alvast waar en hoeveel kaarten je wilt integreren. Misschien wil je een kaart van het hele land of juist van een specifieke plek. Of wellicht wil je meerdere kaarten opnemen om je wereldreis te visualiseren.
2. Plaats een kaart in je fotoboek
Zodra je je project hebt geopend, zie je in de bovenste balk de optie Landkaart. Klik hierop en er verschijnt een landkaart binnen het door jou geselecteerde gebied.
3. Bewerk je landkaart
Onder Bewerken kun je kiezen uit vier unieke ontwerpen voor je landkaart. Topografie kenmerkt zich door een donkere uitstraling en een gedetailleerde weergave van wegen. Reliëf, daarentegen, benadrukt de hoogteverschillen in het landschap met behulp van groene, gele en bruine 3D kleuren. Helder biedt een nette en strakke look, waarbij de wegen subtiel worden weergegeven. Tenslotte is er Zwart en wit, dat wegen op de map opvallend in beeld brengt. De omgeving zelf heeft hierbij een minimalistische uitstraling door het gebruik van enkel zwart, wit en grijstinten. Daarnaast is het mogelijk om een schaal toe te voegen aan je landkaart.
4. Zoek je locatie
Je kunt op de geselecteerde landkaart klikken en deze slepen naar je gewenste locatie. Of je kunt via Bewerken naar Markering gaan en daar je locatie invoeren in de zoekbalk. Door op de plaats in het vak eronder te klikken, word je direct naar je gewenste locatie geleid.
5. Voeg een kaart toe met meerdere locaties
Maak een routekaart voor je fotoboek in Google Maps
Heb je een roadtrip gemaakt en wil je meerdere routes toevoegen aan je fotoboek? Dat kan heel eenvoudig via Google My Maps. Let wel, hiervoor is een Google-account noodzakelijk. Mocht je nog geen account hebben, dan zul je eerst eenmalig een registratie moeten doen. Na het inloggen selecteer je Nieuwe kaart maken en plan je je route door te kiezen voor Route toevoegen. Dit is het kleine pictogram onder je zoekbalk, het op één na laatste aan de rechterkant.
Zorg ervoor dat je het juiste vervoermiddel selecteert. Sommige locaties zijn alleen te bereiken per voet of per fiets, en niet met de auto. Voeg bij A het startpunt en bij B je eerste bestemming toe. Vanaf dat moment verschijnt Bestemming toevoegen. Hier kun je extra bestemmingen toevoegen en dus je hele route uitstippelen zoals je dit in je fotoboek wilt hebben. Wanneer je klaar bent, is het raadzaam om je kaart eerst op te slaan in de linkerbovenhoek, waar de titel van je kaart staat.
Plaats de routekaart in je fotoboek
Om de route die je net hebt gecreëerd in Google ook daadwerkelijk in je fotoboek te laten verschijnen, moet je jouw route opslaan en exporteren. Dit doe je door op de 3 puntjes links bovenin te klikken. Er wordt nu een lijst geopend met beschikbare commando's. Klik op Exporteren naar KML/KMZ en exporteer de hele kaart of alleen de route. Klik vervolgens op Downloaden.
Keer daarna terug naar je project in de CEWE-Software en klik op Route toevoegen onder de optie Markeringen. Alle bestemmingspunten die je hebt aangegeven, worden nu weergeven en je kunt visuele wijzigingen aanbrengen door het bewerkingspictogram te gebruiken. Dit pictogram bevindt zich onder Je selectie, naast je automatisch ingevulde bestemmingen. Hiermee kun je bijvoorbeeld de kleur van de lijn aanpassen, de lijndikte veranderen en elke tussenstop markeren met een pin.
6. Plaats fotopinnen op de locaties
Het is mogelijk om bezochte locaties te markeren met een fotopin. Sleep een bijbehorende foto direct naar de kaart. De software plaatst je fotopin op de juiste locatie in de kaart met behulp van de automatisch opgenomen GPS-informatie in je foto.
Tip: Je kunt ervoor kiezen om GPS-informatie over je foto's op te slaan op je smartphone of camera. Wanneer je een foto met GPS-informatie invoegt in een CEWE-Fotoboek, stelt de software voor om een passende kaart te maken. Deze foto's kun je vervolgens gebruiken voor de markeringen.
7. Voeg een vliegroute toe
Onder Vliegroute aanmaken vul je de naam in van het vliegveld van je vetrekpunt en je bestemming. De vliegroute wordt dan zichtbaar op de kaart en verschijnt ook in Bewerken onder Markeringen.
Maak het visueel aantrekkelijker door via Je selectie te klikken op het bewerkingspictogram. Hier kun je de vliegroute aanpassen, maar ook bijvoorbeeld de route een andere kleur geven of een icoon toevoegen bij zowel je startpunt als eindpunt.
8. Extra design opmaak
Speel met de transparantie binnen Bewerken om een creatieve kaart te maken. Door de transparantie zo laag mogelijk in te stellen, wordt alles buiten je geselecteerde gebied vervaagd. Voeg een rand toe aan je landkaart via de Decoreren optie voor een strakke, professionele uitstraling van je fotoboek.
Tip: Wanneer je het prettig vindt om te ontwerpen met een beetje ondersteuning, dan biedt onze software je de mogelijkheid om in enkele eenvoudige stappen kaarten te integreren. Mocht je onverhoopt toch tegen een probleem aanlopen, dan kun je hier gedetailleerde instructies en antwoorden op veelgestelde vragen vinden. Onze klantenservice staat bovendien altijd klaar om je verder te helpen, mocht dat nodig zijn.
Met deze stappen kun je jouw fotoboek nog persoonlijker maken en je vakantieherinneringen op een unieke en levendige manier vastleggen. Veel plezier met het ontwerpen!









